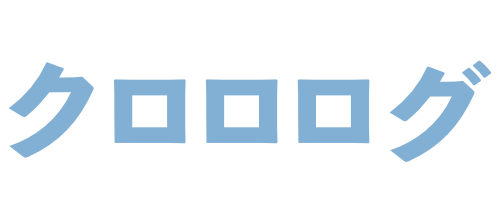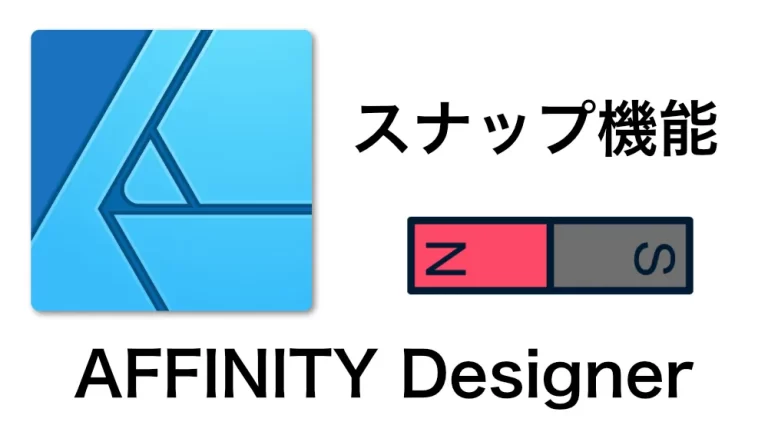Affinity Designerのスナップ機能は活用すると製作活動が捗る必須機能です。自分好みに設定すれば製作活動の大きな味方になってくれます。
snap基本設定
スナップを有効にする
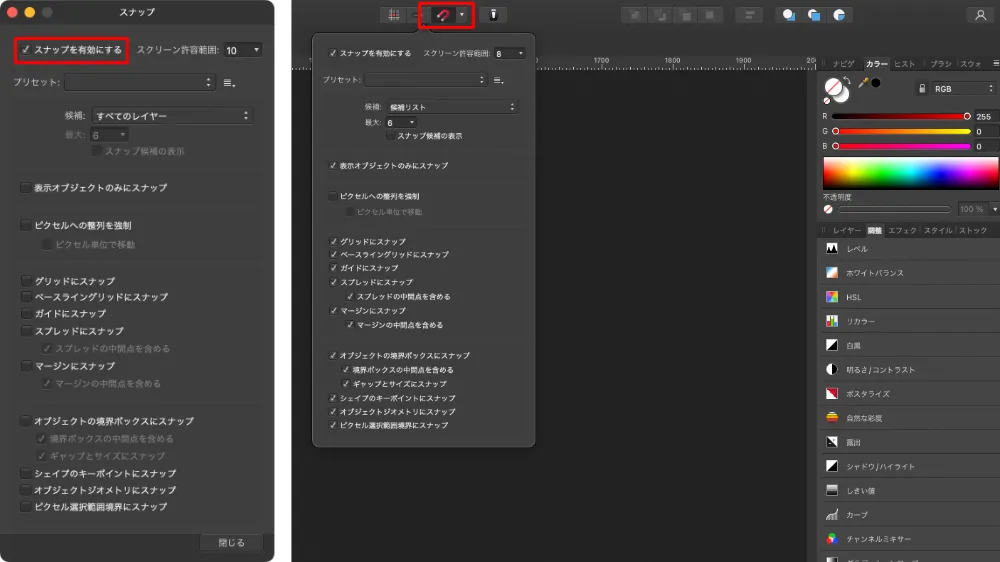
メニューバーの【表示】→【スナップマネージャー】で設定画面を表示→「スナップを有効にする」にチェックを入れます
また、ツールバーのスナップボタンをクリックすることでも有効/無効を切り替えることもできます。ボタン横の▼をクリックすると設定画面が表示されます。
スクリーンの許容範囲
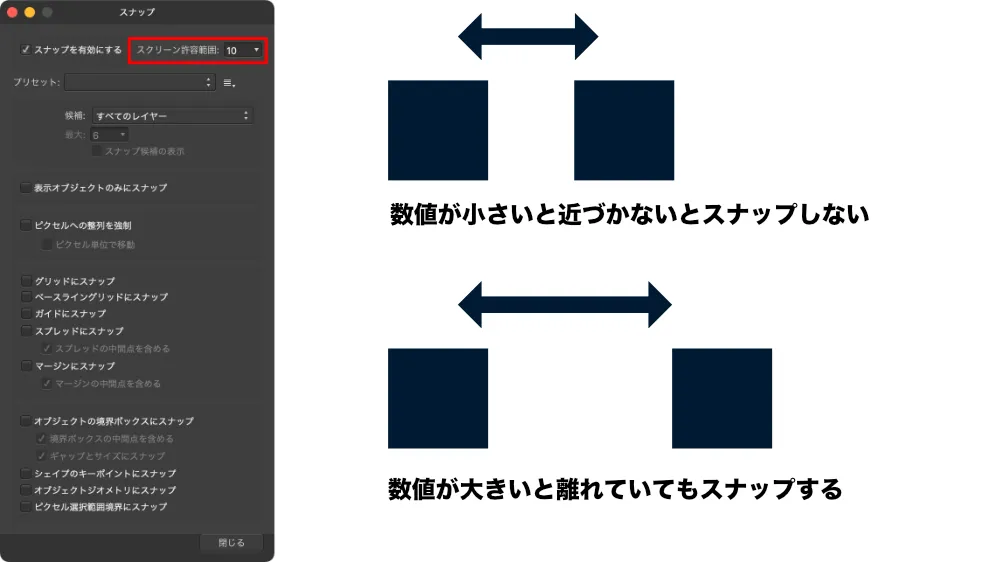
3~50までの値で設定できます。こちらはガイドやグリッドなどにスナップする際に、スナップの機能が有効になる距離設定です。
数値大きいと離れていてもくっつき、数値が小さいと、近づかないとくっつきません。
プリセット
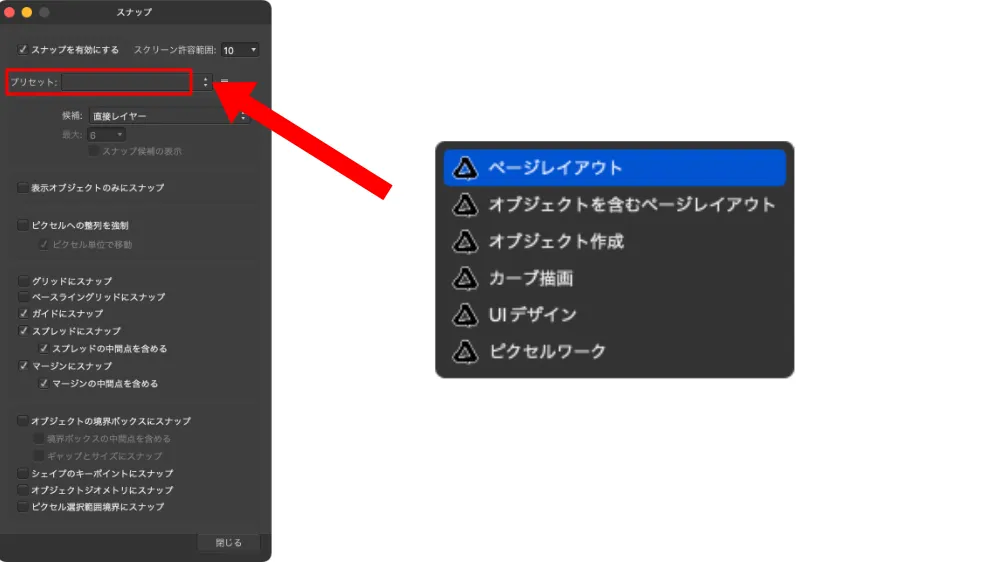
用途に応じたプリセットがいくつか用意されています。プリセットを作成することもできます。
候補
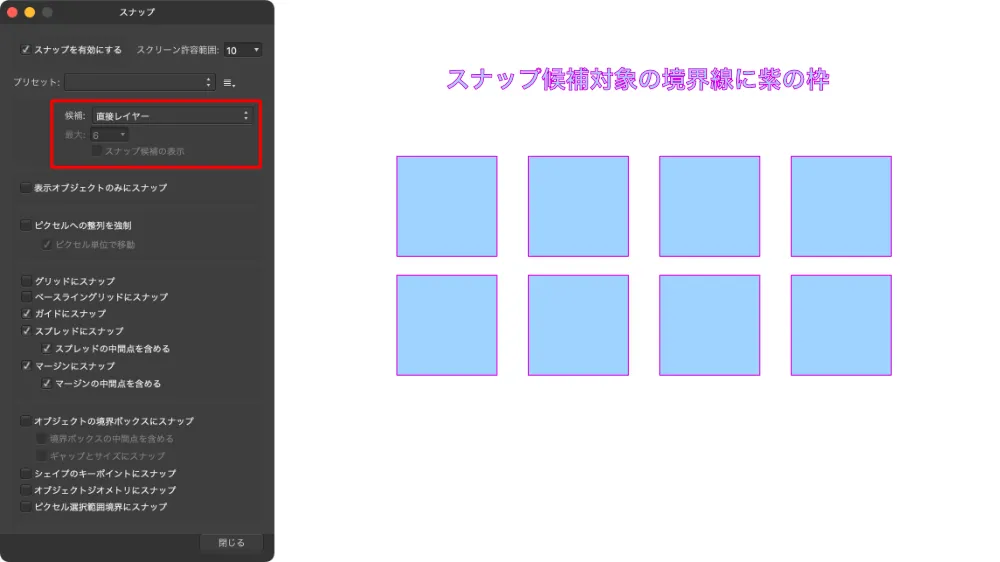
候補リスト
スナップ候補のオブジェクトの最大数を1~20に設定できます。
スナップ候補にしたいオブジェクトの上にカーソルを持っていくと境界線が紫で表示され、「スナップ候補の表示」にチェックを入れれば候補になっているオブジェクトの境界線が常時、紫色で表示されます。
直接レイヤー
操作中のレイヤーのオブジェクトがスナップ候補になります。
直接レイヤーと子
操作中のレイヤーとその子レイヤーがスナップ候補になります。
すべてのレイヤー
全てのレイヤーがスナップ候補になります。
表示オブジェクトのみにスナップ
表示オブジェクトのみにスナップします。無効にすると非表示中のオブジェクトにもスナップします。
ピクセルの整列を強制
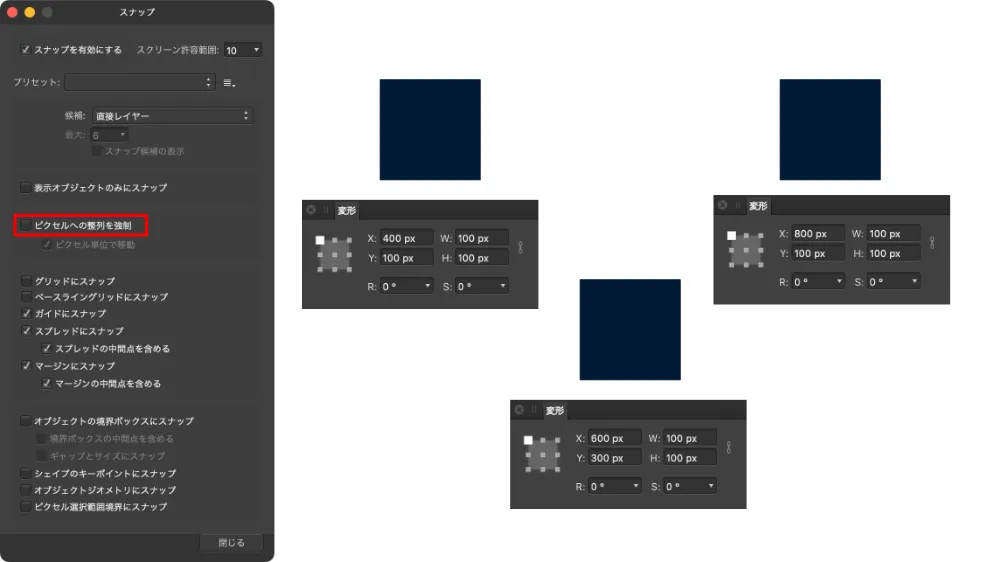
有効にするとオブジェクトドラッグ時に1ピクセル単位で配置できます。x座標とy座標の小数点以下が0になります。
ピクセル単位で移動
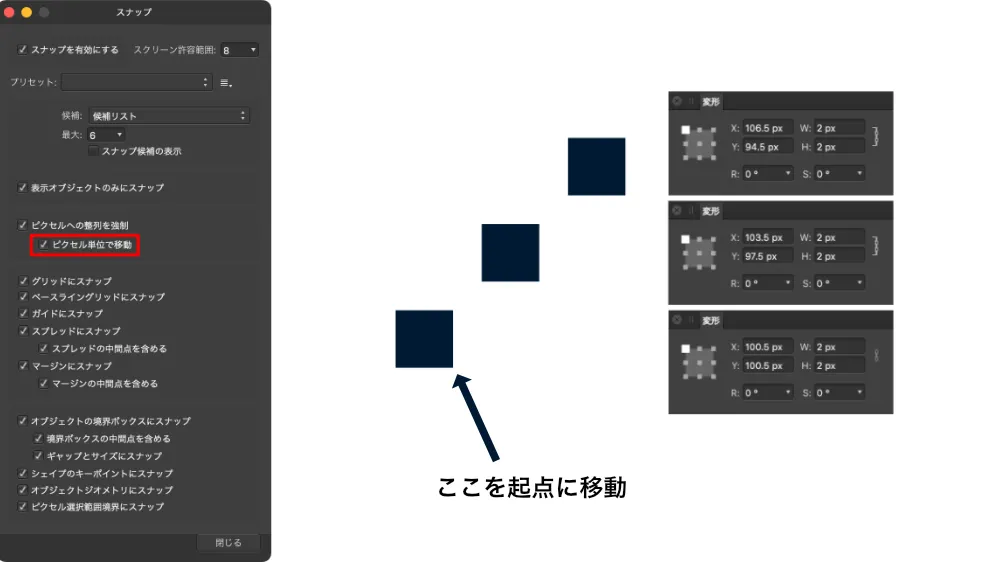
有効にすると、元に配置されているオブジェクトの座標を基準に1ピクセル単位で配置できます。
グリッドにスナップ
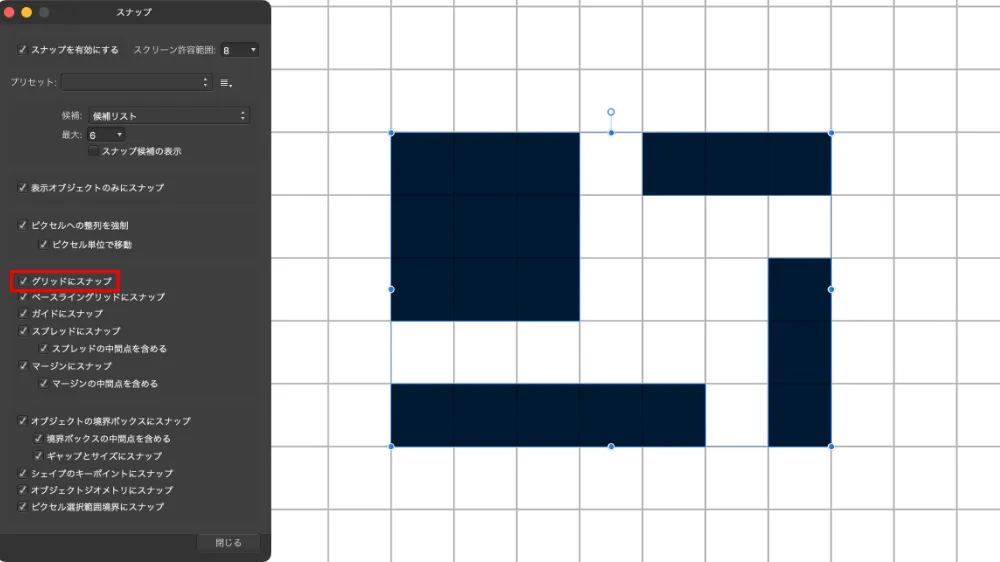
有効にすると、グリッドにスナップします。
グリッドはメニューバーの 【表示】→【グリッドおよび軸マネージャー】で設定画面を開き、「表示する」にチェックを入れる事で有効になります。
ベースライングリッドにスナップ
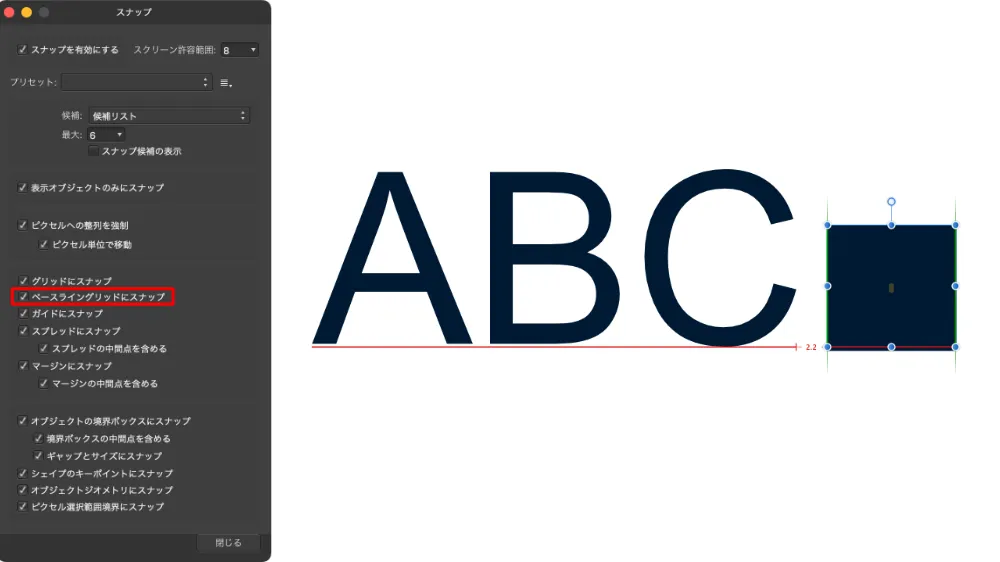
有効にすると、フォントにオブジェクトを近づけた時に赤いラインが表示され、フォントのベースラインにスナップします。
ガイドにスナップ
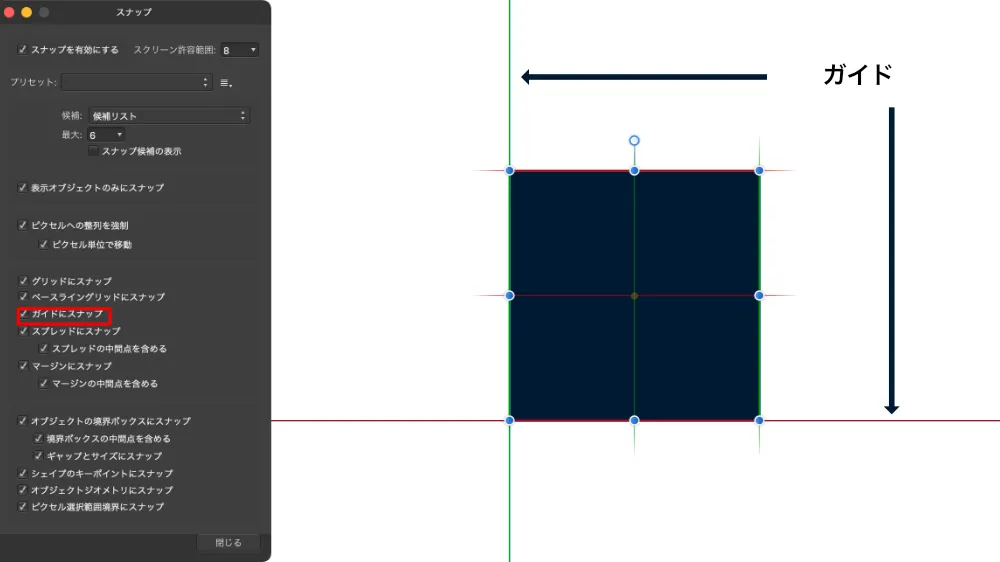
有効にするとガイドラインにスナップします。
ガイドはメニューバーの【表示】→【ガイドマネージャー】で設定画面を開き、「水平ガイド」「垂直ガイド」を作成できます。
スプレッドにスナップ
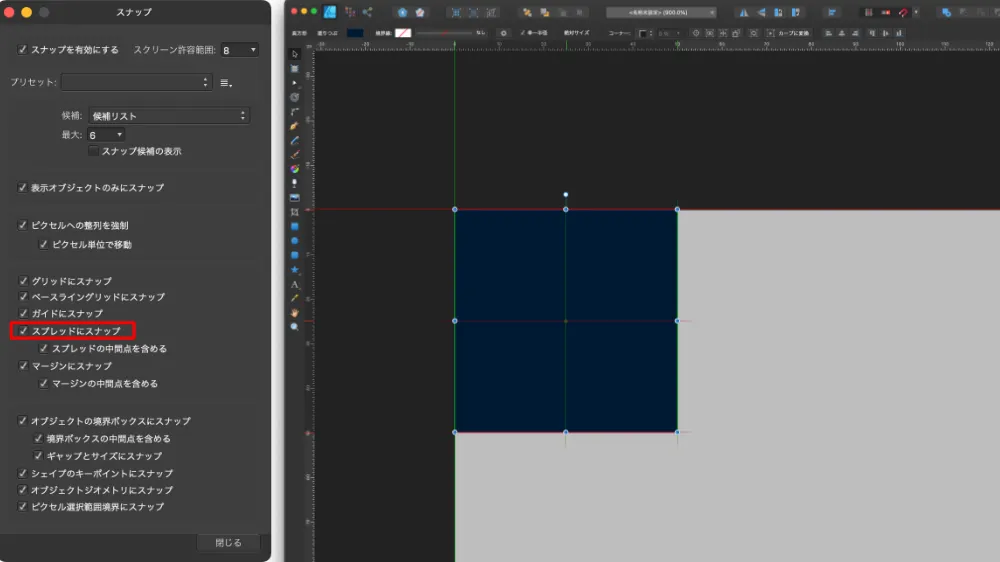
有効にすると、キャンバスの端にスナップします。
スプレッド中間点を含める
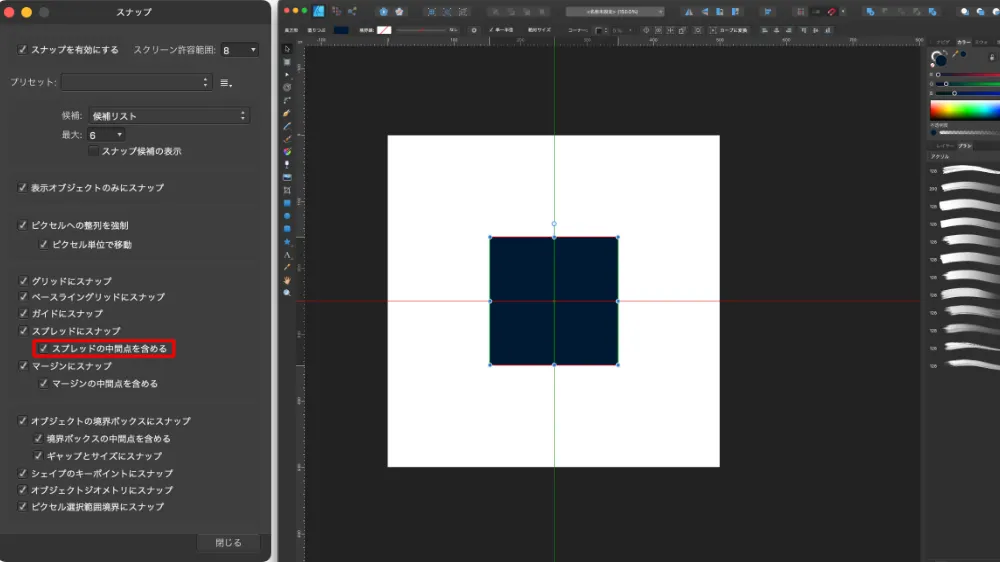
キャンバスの中間点にスナップします。
マージンにスナップ
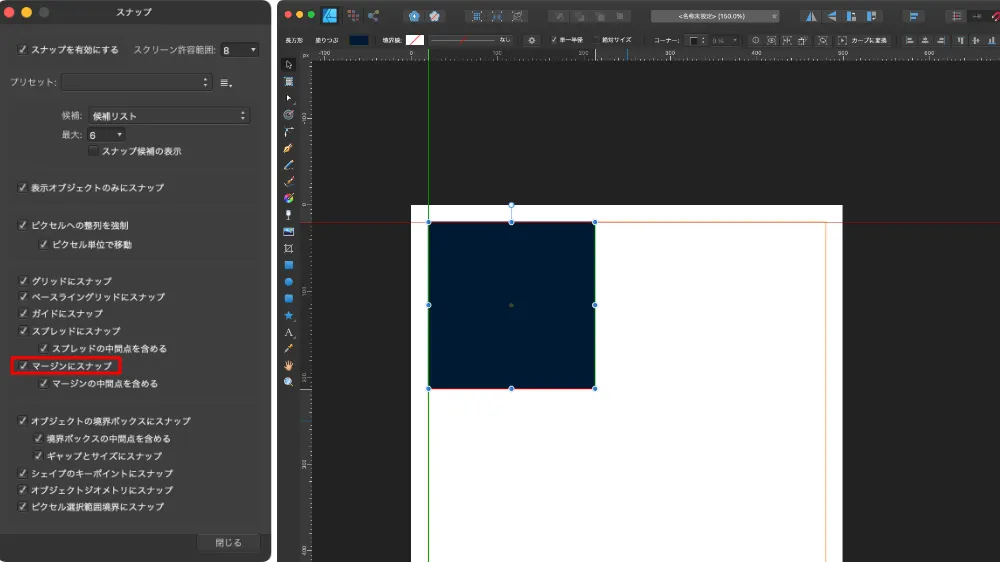
有効にするとマージンにスナップします。
ガイドはメニューバーの【ファイル】→【ドキュメント設定】で設定画面を開き、→【マージン】で「水平ガイド」「垂直ガイド」を作成できます。
マージンの中間点を含める
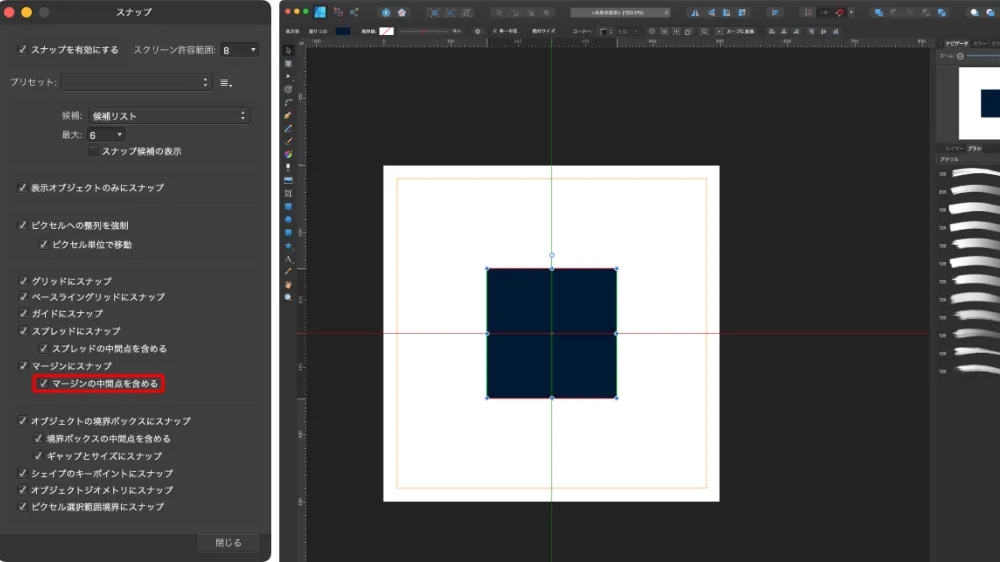
有効にするとのマージンの中間点にスナップします。
オブジェクトの境界ボックスにスナップ
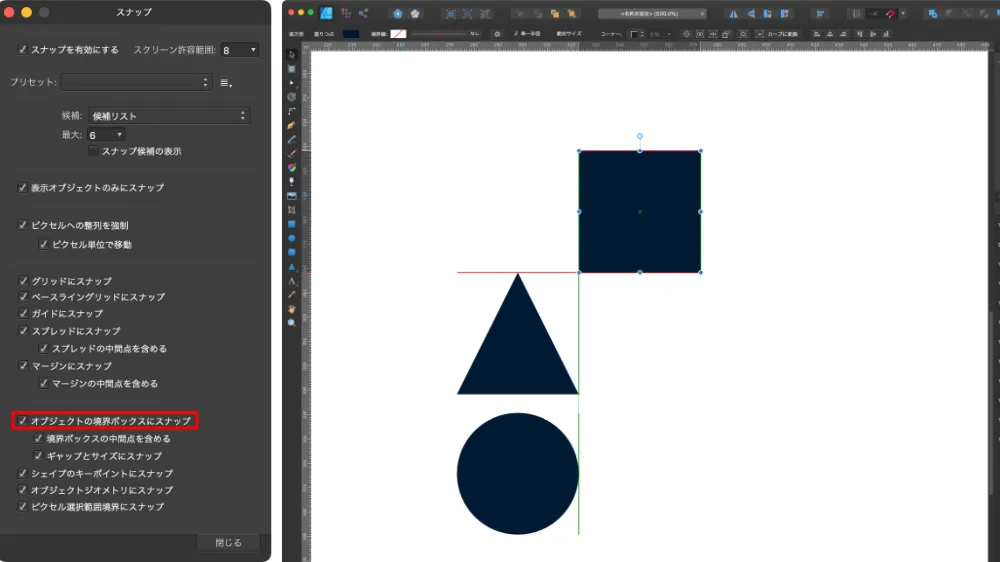
有効にすると、オブジェクトの境界線にスナップします。
境界ボックス中間点を含める
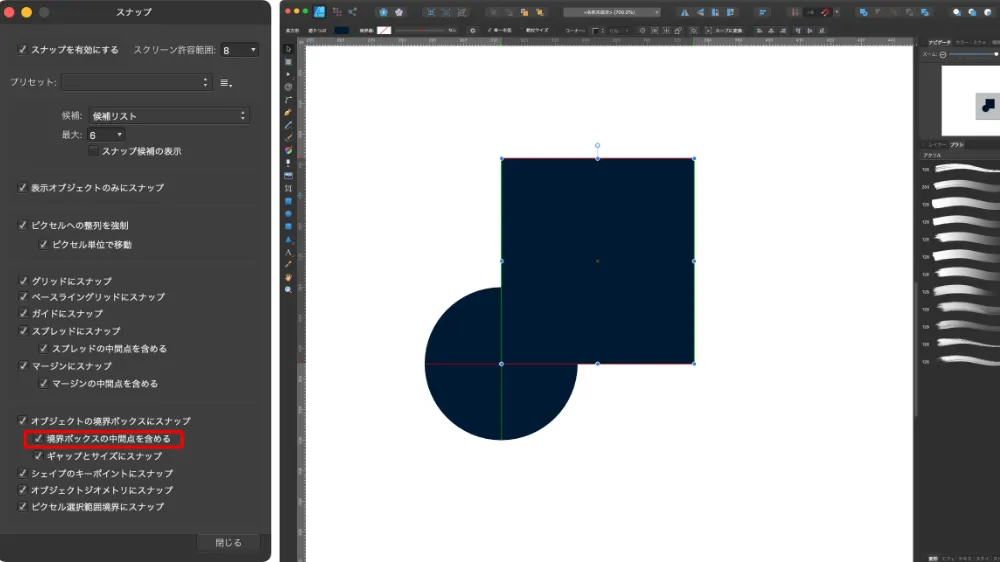
有効にすると、境界ボックスの中間点にスナップします。
ギャップとサイズにスナップ
有効にすると、オブジェクトが同じ間隔、サイズにスナップします。
ギャップ
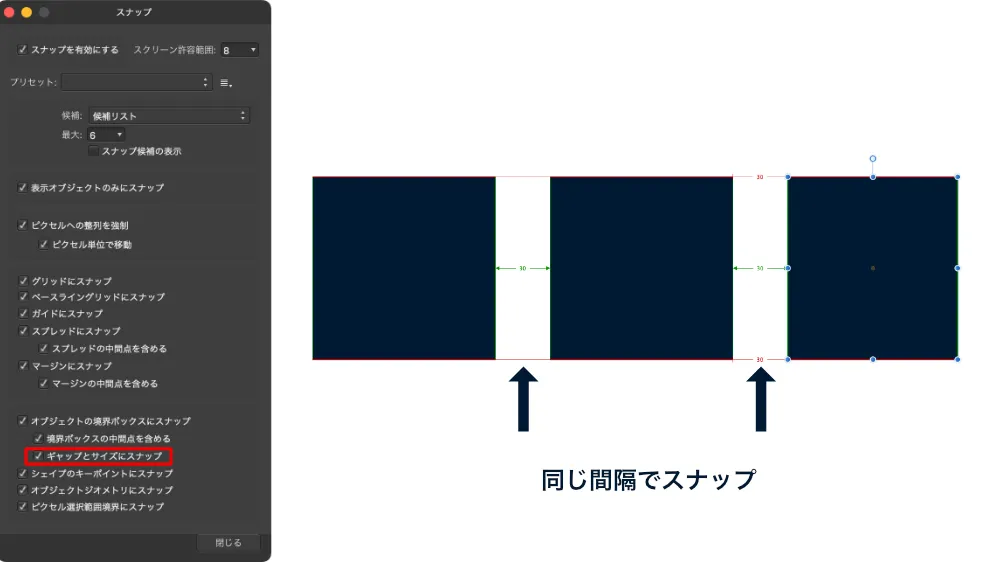
サイズ
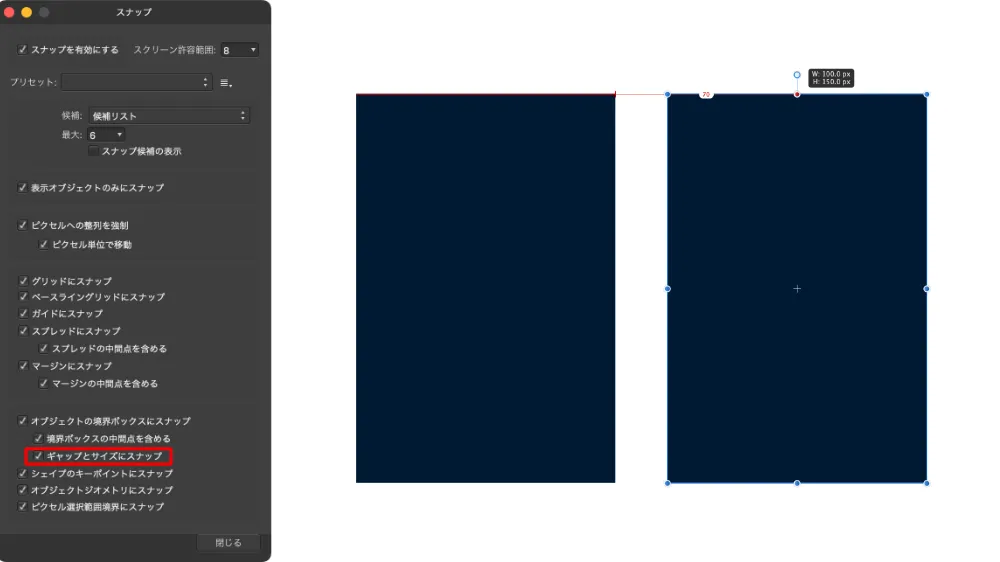
オブジェクトのサイズを変更する時に、スナップ対象のオブジェクトと同じサイズでスナップします。
シェイプのキーポイントにスナップ
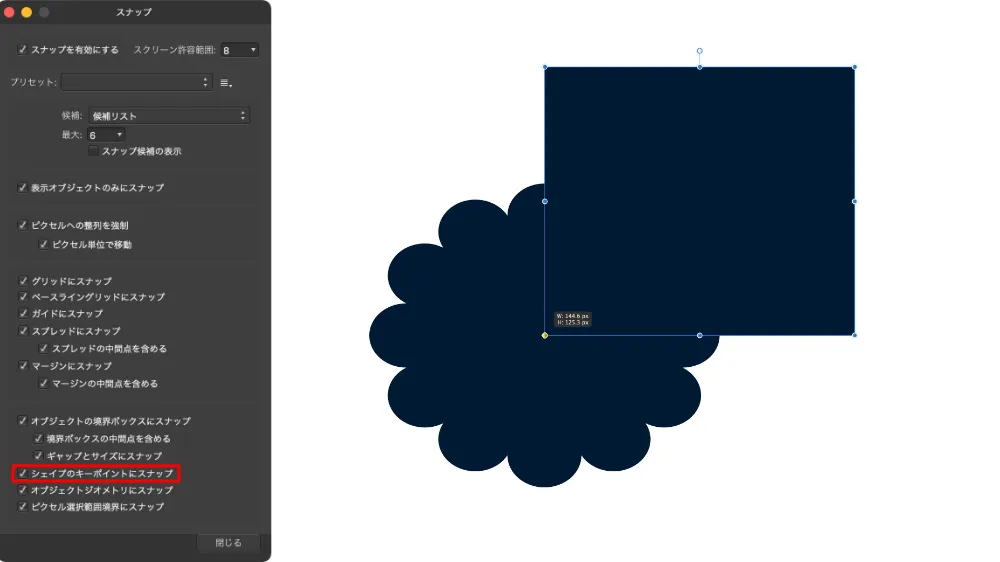
有効にすると、文字やシェイプのポイントにスナップします。
オブジェクトジオメトリにスナップ
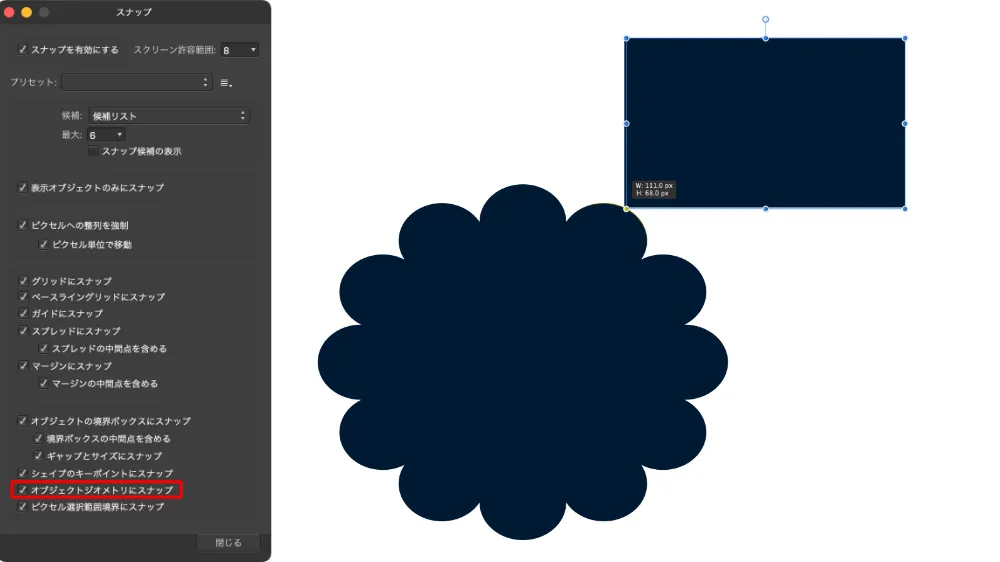
有効にすると、シェイプの境界線にスナップします。
ピクセル選択範囲境界にスナップ
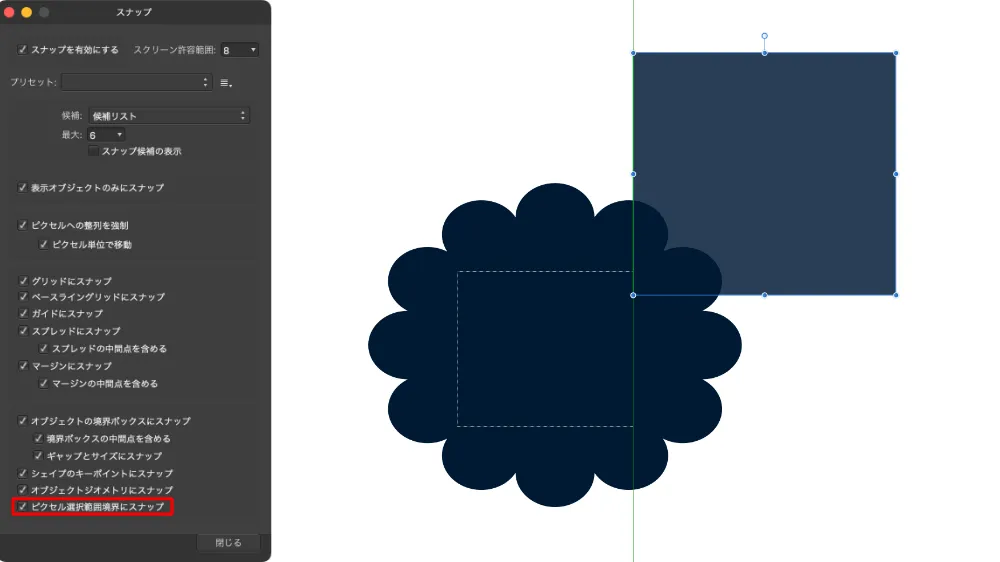
有効にすると、選択範囲の境界線にスナップします。
使用環境に応じて不要なもののチェックは外すといいと思います。